|
Csillogó szöveg készítése 1.
Nyisd meg a Photoshop – ot és egyből az Image Ready – t is.
A bal panelen ide kattints. A leges legalsó ikonra

Várd meg, míg betölt az Image Ready progi.
Ebben a progiban nyiss meg egy glitter alapot
Itt találhatsz glitter alapokat
//aranymeli.gportal.hu/gindex.php?pg=31879215
Én most ezt használom

Nyisd meg a glitter alapodat.
Az animációs ablakban egyből látsz 3 kis ablakot és a Réteg ablakban is 3 - at.
Most átmegyünk a Photoshopba így:
Az Image Ready – ben a bal panelen itt is a legalsó ikonra kellene kattintani.

Ezzel átmegyünk a PS – be. A Réteg ablakban elvileg itt is látod az összes rétegedet.
De csak az egyiken van szem
Ki kell jelölni ezt a réteget.
Kijelölés – Teljes kijelölés
Szerkesztés – Minta meghatározása
Okézd le
Most a Réteg ablakban a középső legyen kijelölve és csak ott legyen szem
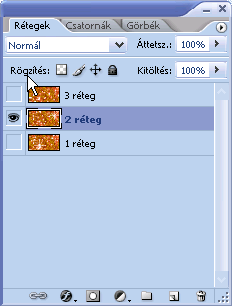
Ki kell jelölni ezt a réteget.
Kijelölés – Teljes kijelölés
Szerkesztés – Minta meghatározása
Okézd le
Ugyan így a felső és alsó réteggel is
Ki kell jelölni ezt a réteget.
Kijelölés – Teljes kijelölés
Szerkesztés – Minta meghatározása
Okézd le
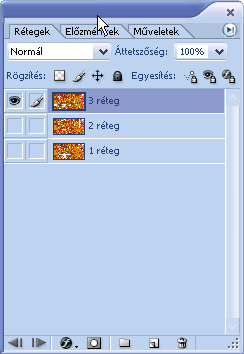
Mindegyiket nevezd el. Alapból a PS 1.gif – nek hívja őket. Én 1.gif, 2.gif, 3.gif – ként mentettem el őket.
Ha ez kész, akkor hozz létre egy új üres fájl – t átlátszó háttérrel.
Erre írd meg a szövegedet

Az én méretem 400*200 – as
Ha ez kész, akkor a bal panel legfelső, legelső kijelölöjével (téglalap alakú) jelöld körbe a szöveget

Ha körbejelölted, akkor CTRL – C (másolás)
Nyiss egy új üres dokumentumot (annyit kell csak rajta állítani, hogy átlátszó háttérrel nyissa
meg)
És CTRL – V (beillesztés)
Most beillesztette a kivágott szövegedet
Válaszd ki a bal panelen a varászpálcát

A Shift billentyű lenyomásával jelöld ki egyesével a betűket
Célszerű az ablakot felnagyítani. Én 250% - ra nagyítottam fel

Most mindenhol ott a szaggatott keret a betűk körül
Most válaszd ki a festékesbödönt a bal panelen

Ha ezt látod  akkor tartsd lenyomva az egeret, míg előjön a bödön is. akkor tartsd lenyomva az egeret, míg előjön a bödön is.
Ha kiválasztottad a festékesbödönt, akkor a fenti menüsort így állítsd be:

Minta legyen beállítva és az első glittert válaszd ki
Közben hozz létre egy új réteget
Réteg – Új – Réteg
Okézd le
Most így néz ki a réteg ablakod
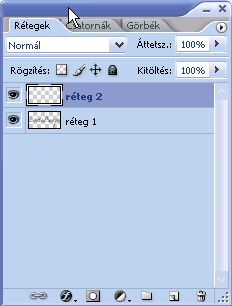
Most az új réteget jelöld ki a réteg ablakban
És a festékesbödönnel kattincs a betűkre
Ha véletlenül szürke lesz a glittered, akkor itt állítsd át a képedet RGB – re
Kép –Színmód - RGB
Eddig ilyen a betű

Hozz létre még egy réteget és azt pedig a második mintával töltsd ki
Aztán hozz létre még egy réteget és azt pedig a 3. mintával töltsd ki
A réteg ablak most így néz ki
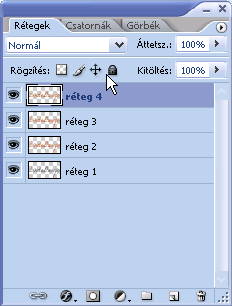
Most szűntessük meg a kijelölést
Kijelölés - Kijelölés megszűntetése
Most vissza kell vinni ezeket a rétegeket az Image Ready – be
Photoshop – ban a pal banel legalsó ikonjával visszük át
Az Animáció ablakban egy kis ablakunk van.
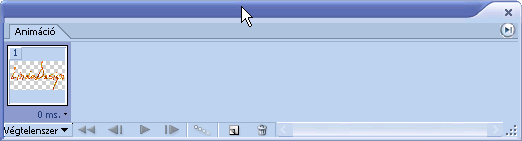
Annyi kis ablakot kell még mellé másolnunk, ahány rétegalapunk van
Nekem 3 ezért 3 – at másolok ezzel az ikonnal
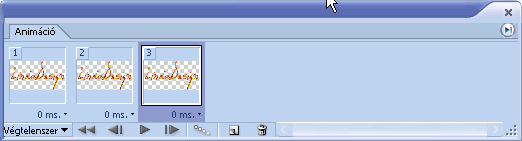
Az Animáció ablakban most az első képkockát jelöld ki
A Réteg ablakban pedig a többi mellől vedd ki a szemet.
Most az Animáció ablakban a második kisablakot jelöld ki
A réteg ablakban pedig csak annak legyen szeme
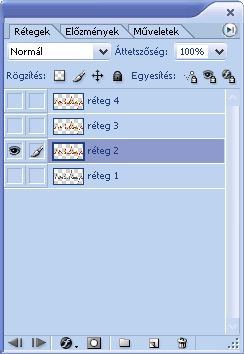
És a harmadikkal is ezt kell megcsinálni
Jelöld ki a 3. kis ablakot az Animániós ablakban és a Réteg ablakban pedig csak legfelül legyen szem
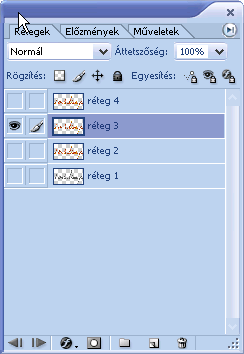
Most ha megnyomod a lejátszás gombot, akkor láthatod, hogy a felirat glitteres lett
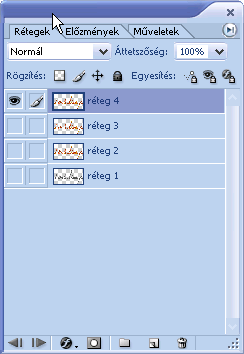
Ha ezzel megelékszel, akkor már el is mentheted
Nekem túl gyorsan csillog ezért még állítok rajta
Az Animációs ablakban a kisablakok alatt van egy picike nyíl.
Mindegyik alatt
Ha arra kattintasz előjön egy kis lenyíló rész
Ott ezt állítsd be
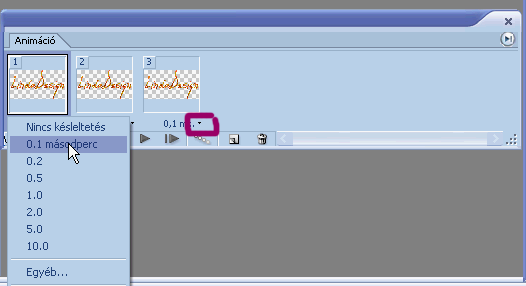
Most már el lehet menteni így:
File – Optimalizált mentés másként
Adj neki nevet. Csak GIF formátumban mentsd el


Okézd le és kész is a glitteres szöveged
|

